We’re now ready to power on the machine for the first time! Toggle the small black switch on the rear of the controller downwards to the ON position, and you should see lights come on at the controller. Then press the E-stop button, and release the button once. This is the complete process to turn on the machine.
The SLB-Ext controller uses a latching emergency stop switching circuit. This is a safety feature to ensure that if the controller loses power, the machine will not automatically be on when power is restored. To enable power afterwards, simply press the E-stop button, then release the button once.

Power on procedure
Connect to the machine by plugging in the USB-C cable to the controller, on the side facing the front of the machine. Then connect the other end to your computer, and open the latest version of gSender, which you can find here.

Plugging USB-C cable into controller
Download gSender (1.4.9 or later) and open the application. Hover over the top left of the screen, then click ‘Firmware’ to select the type of firmware that gSender will connect to. With the AltMill, ‘grblHal’ firmware is used, so select this.
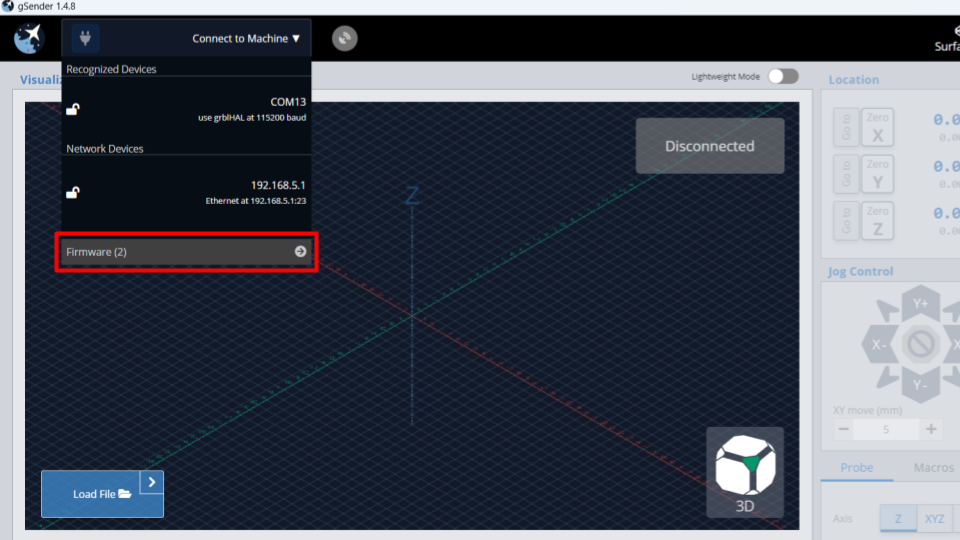
Press ‘Firmware’ on the ‘Connect to Machine’ dropdown menu
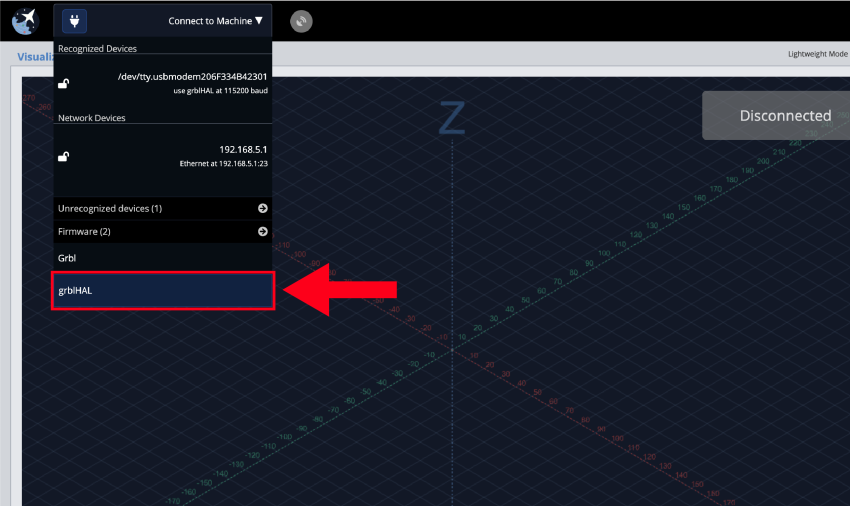
Select ‘grblHAL’ as the firmware for AltMill
Hover over this box again, and click on the detected device which should appear automatically.
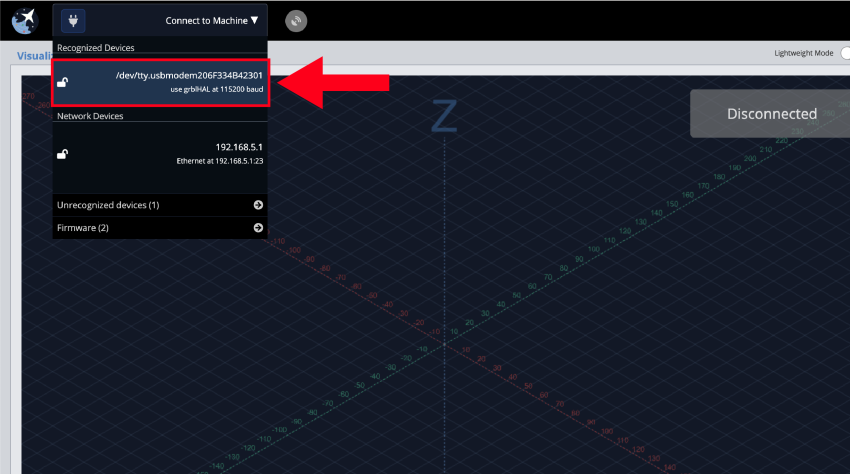
Connect to the recognized device
You should see a status indicating you have connected!
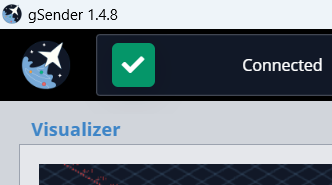
‘Connected’ green checkmark
Upon connecting, you may see an active alarm in the top right corner. Simply click the flashing button underneath to unlock the machine. If the alarm is persisting, press and release the E-stop button again, then press the flashing button.
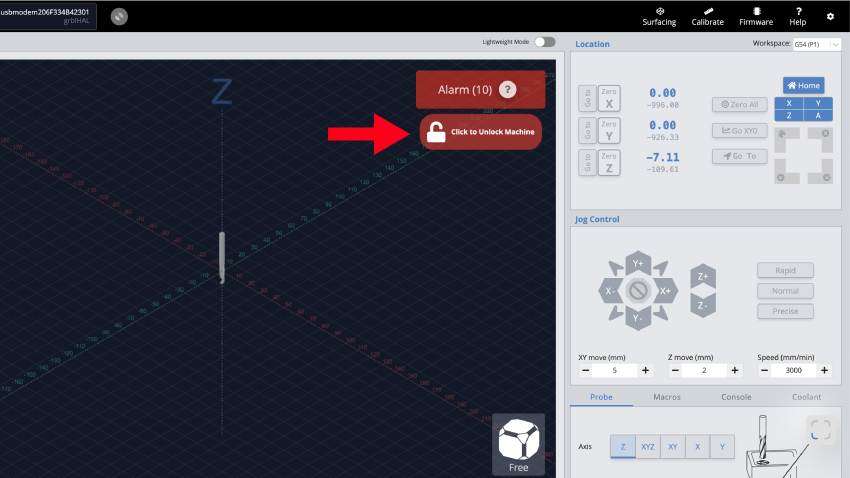
Unlock machine to remove active alarm
It’s now time to try moving each of the axes on the machine using the X, Y, Z jogging buttons, making sure each axis moves in the correct direction.
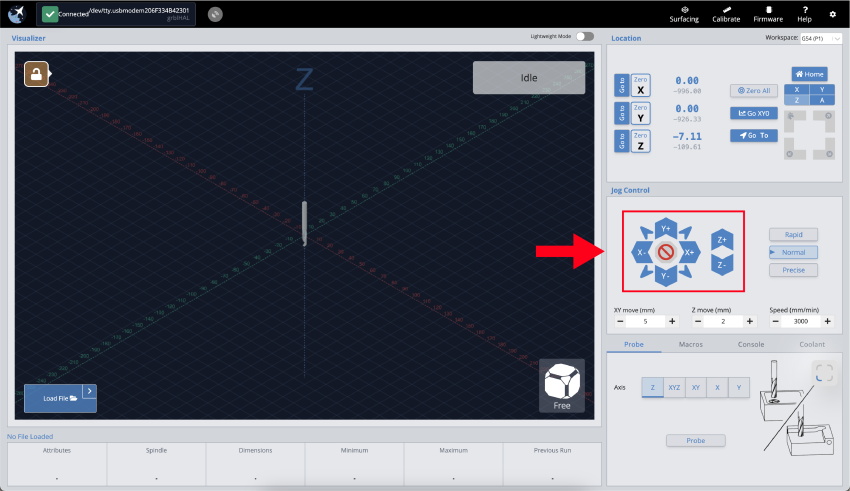
Jog the machine using controls after alarm is removed
If all seems to be functioning properly, we’ll next try out the homing functionality for each axis. Click the small ‘Z’ button below the ‘Home’ button in the top right corner of the screen to run the homing cycle for the Z-axis. You should see the spindle move upwards until it self-locates at its uppermost position.
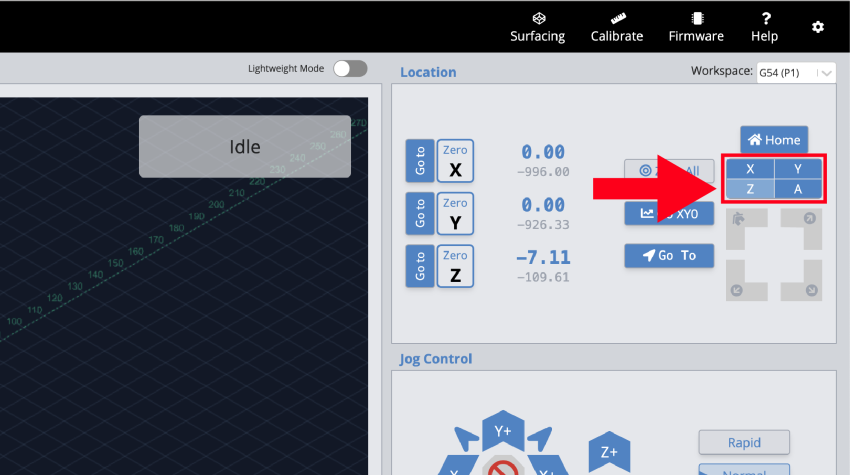
Homing controls for all axes
Next, click the ‘X’ homing button to try homing the X-axis. This should move the spindle all the way to the left, then self-locate.
Lastly, click the ‘Y’ homing button to try homing the Y-axis. The spindle should move backwards to the rear of the machine, then self-locate here.
If you see an error occur, it could be because the left and right Y-axis inductive sensors or motor cables were plugged in incorrectly. Double check to make sure the left motor and sensor cables are connected to the ‘Y1’ plugs, and the right motor and sensor cables are connected to the ‘Y2’ plugs.
If you’re still seeing this error after double checking this, press the E-stop button to cut power the motors, then gently turn the left or right Y-axis ball screw to make sure the left and right Y-axis gantry plates are equally close to the left and right inductive sensors, then release the E-stop button to power on the motors and try again.
