Setup
The instructions below must be followed in the exact order they are presented, otherwise the controller won’t be able to communicate with the VFD and will present an ‘Alarm 14’ error.
If your SLB-EXT is powered on, please turn it OFF now.

Power switch on SLB-EXT
Ensure that the spindle cable connector is installed on top of the spindle.

Connecting spindle cable to spindle
Then check that the RS485 wire is plugged into the SLB-EXT controller.
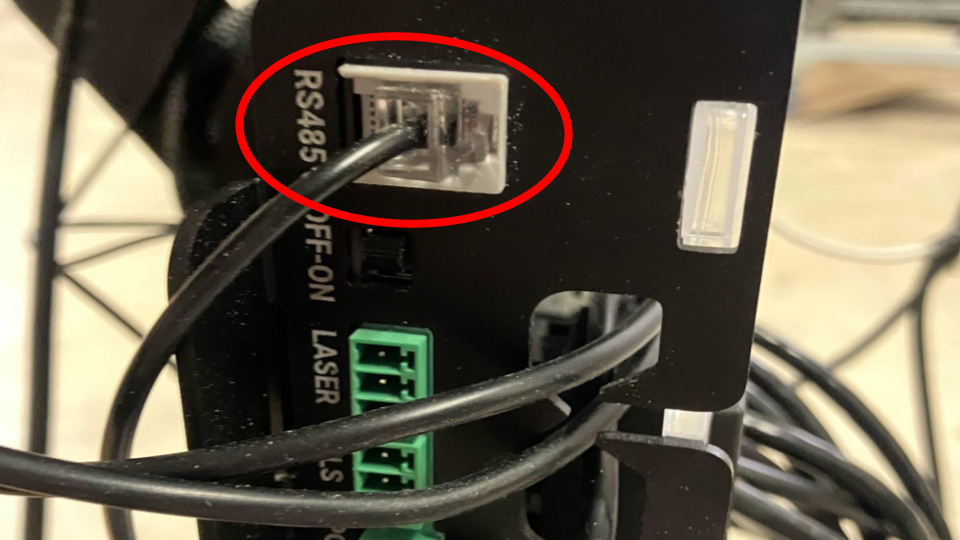
Connecting RS485 to SLB-EXT
Plug in the power cord from the VFD unit into a wall outlet or extension cord now. If you’re using an extension cord, ensure that it is rated for 1500W of power. The VFD must be ON before the SLB-EXT, otherwise they will not properly “greet” each other.
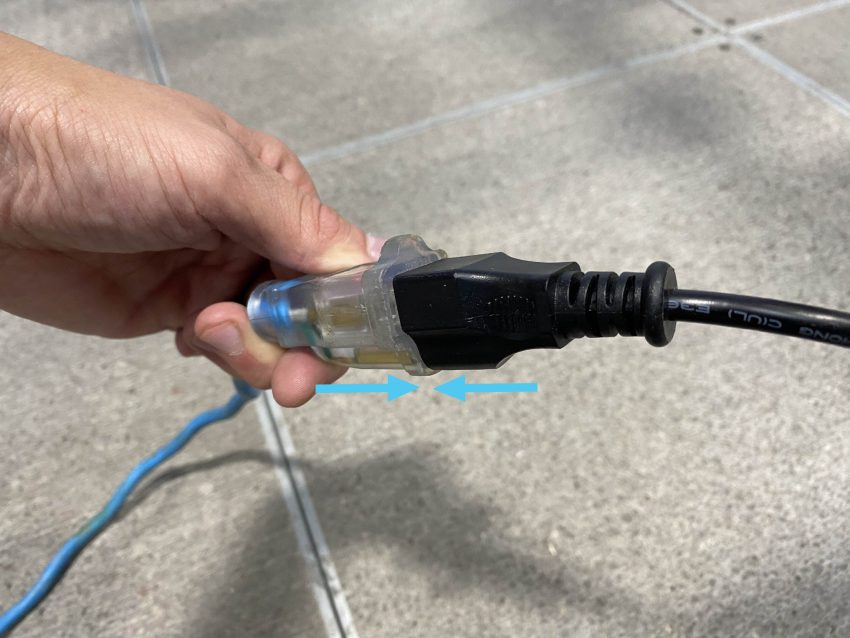
Connecting spindle to power
The VFD screen should blink on with red text.
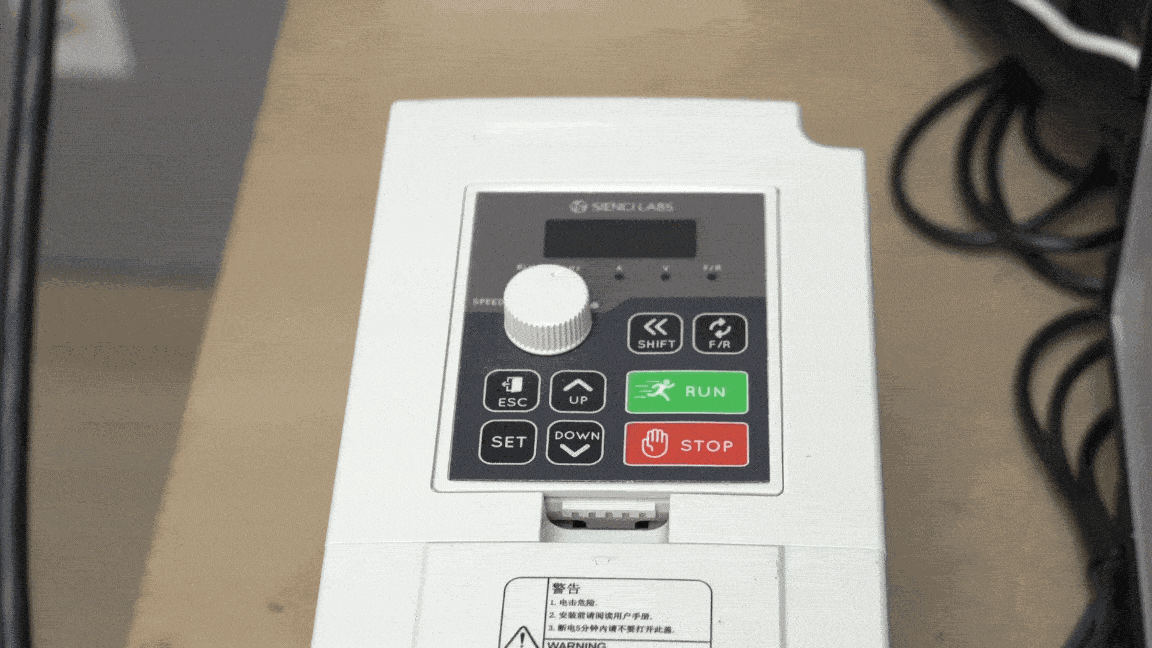
Turn ON the controller using the power switch and make sure the E-stop is released. We will now move to setting things up on gSender.

Connect to gSender, as you did in the First Movements section. With your computer connected to your machine, and no alarms active, we’ll need to enable some settings to allow for communication between your controller and the spindle.
Ensure that $395 is set to ‘H-100‘ for the Sienci Labs spindle. If it isn’t, go ahead and make that change, press “Apply New Settings.”
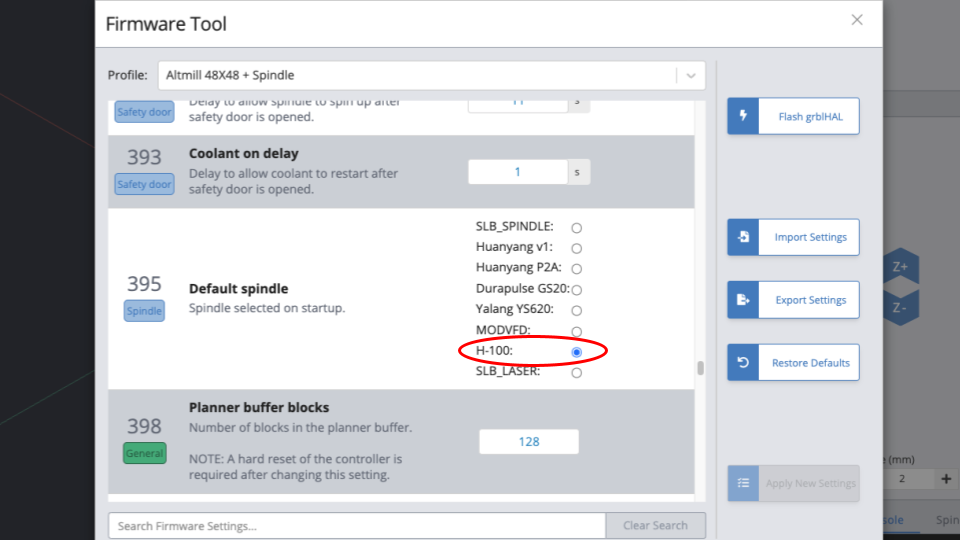
$395 Default spindle set to H-100
Then power cycle the controller to have these settings take effect, by flipping the ON-OFF switch at the rear of the controller, remembering that the E-stop button also needs to be pressed then released after a power cycle to clear any alarms.

Switching the OFF-ON for power cycling
Reconnect to the machine. Now we will configure a new setting that should appear after you power cycled the controller. This setting is like the telephone number you dial to talk to the VFD.
Click on ‘Firmware’ again. Search or scroll down to find the setting ‘$476 Spindle 0 ModBus address’ and set it to ‘2’.
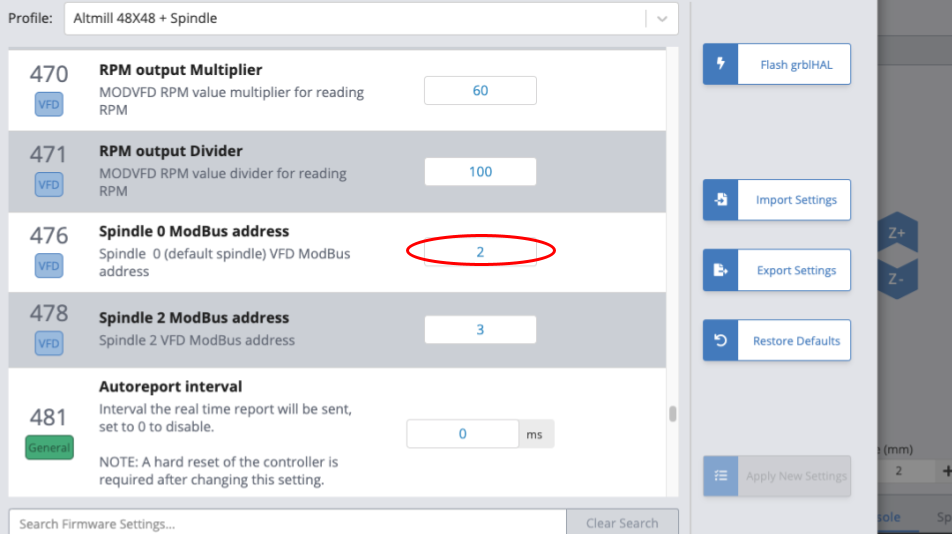
$476 Spindle 0 ModBus address set to 2
Now, we can press ‘Apply New Settings’ and exit the window.
In gSender, click the small gear icon to open the settings menu, then select the ‘Spindle/Laser’ tab. Here, toggle the ‘Spindle/Laser’ option to enable this menu in gSender.
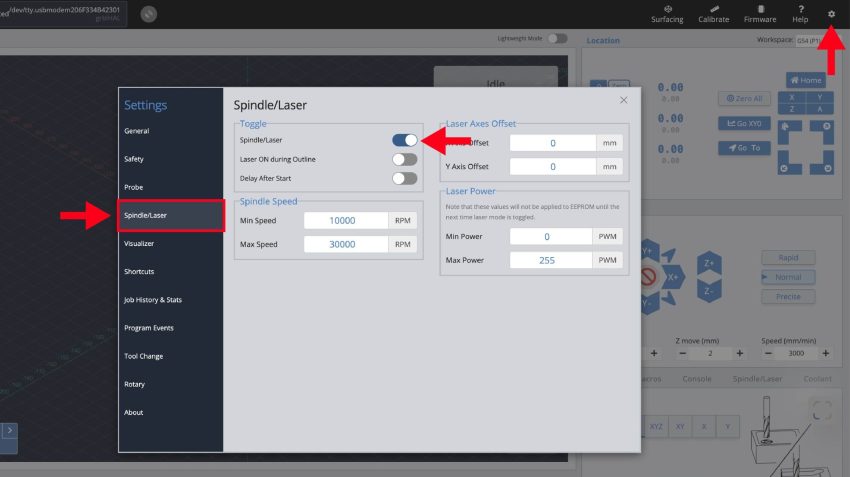
Toggling the spindle on
Set the spindle’s ‘Min’ and ‘Max’ speeds as 7500 and 24,000 RPM, respectively.
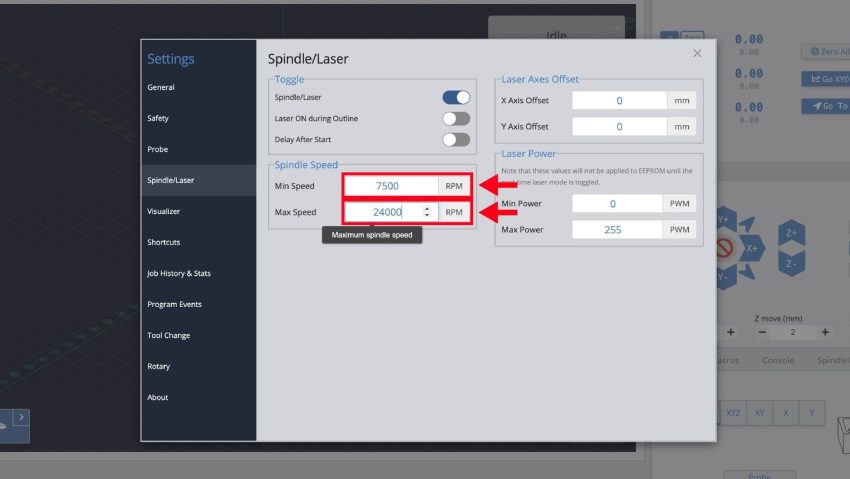
Correct AltMill spindle speed settings
We will now reset everything so our changes can successfully take effect. Turn OFF the controller at the power switch.
Unplug the spindle from power.
Close gSender.
Then, turn ON the controller, plug the spindle back into power, and open gSender and reconnect.
You should now see a ‘Spindle/Laser’ tab on the bottom right corner of gSender. Make sure H-100 is selected in the ‘Spindles’ dropdown.
Then, you can try setting a desired RPM speed, then clicking ‘CW (M3)’ to have the spindle start spinning up to the set speed. Ensure there are no obstacles in the way of the spindle or any loose parts nearby before turning this on. In the event of any emergency, press the physical E-stop button to immediately stop the spindle.
You’ll also want to make sure the spindle is spinning the correct direction by watching as the spindle slows down to a stop once done.
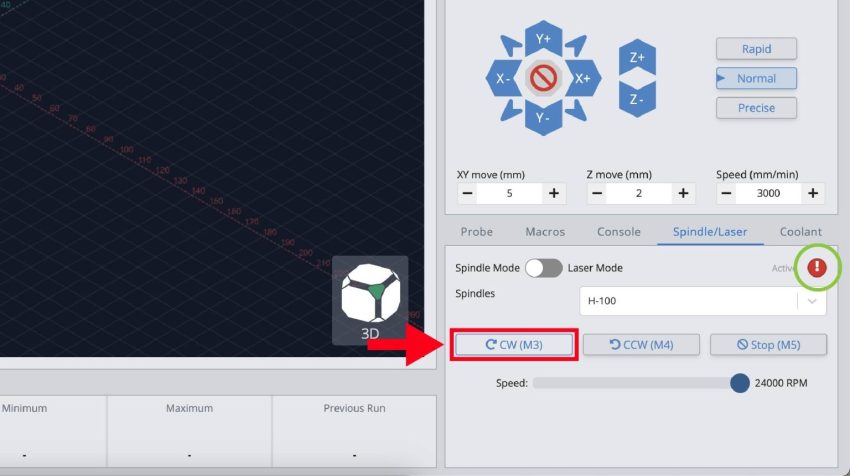
Spindle rotation control
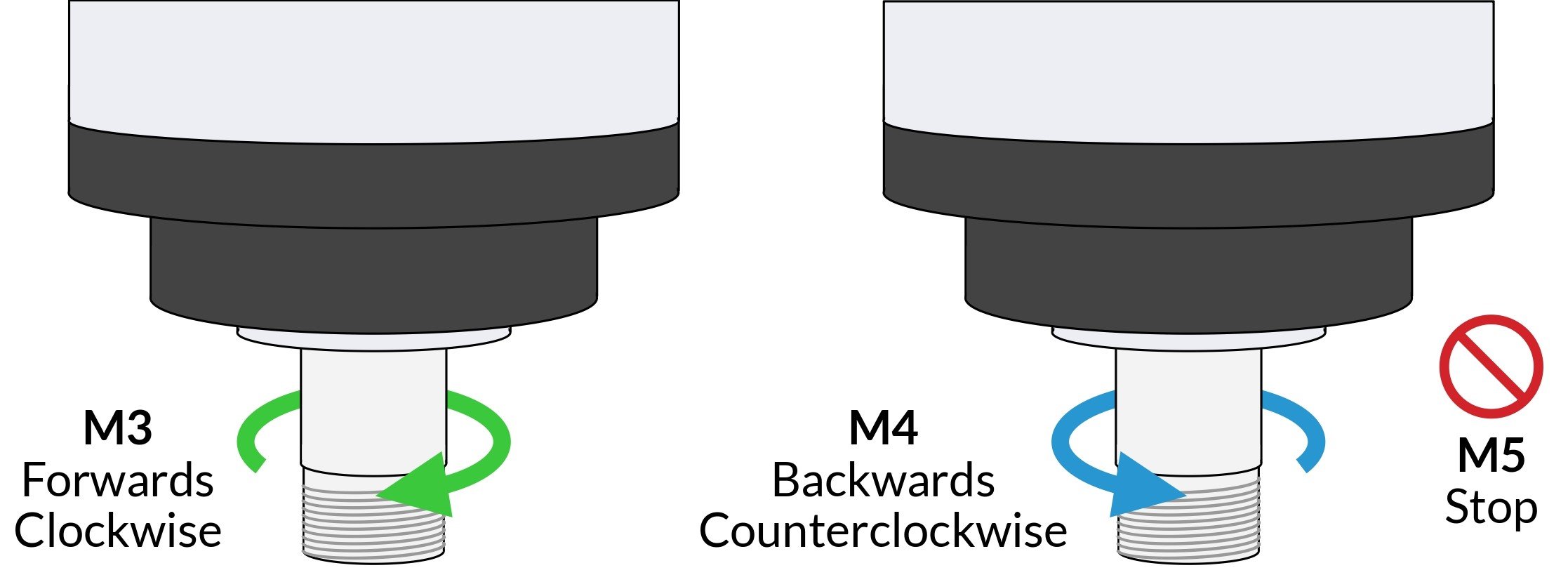
Direction of spindle
If the spindle is spinning in the opposite direction, swap any of two wires on the U, V, W terminals. Warning, Electrical Hazard! Unplug the VFD from the power source and the controller before swapping the wires.

Changing spindle direction using U, V wires
Spindle Break-in
The grease inside the bearings may have shifted during transportation, it is recommended that you run a “break-in” cycle to redistribute the grease before using your spindle. To do this, you can download and run the g-code file below on gSender, which should take 1 hour 40 minutes to run.
To run the file connect to gSender and press ‘Load File’ at the bottom left corner. Select the file and you should see a ‘Start Job’ button appear, go ahead and click that.
Finishing Up
Now that you’ve completed these last checks on your AltMill, you’re almost ready to start making! If you have already set up your wasteboard, feel free to continue into the ‘Handbook’ section to familiarize yourself with the various features and functionalities of the machine, as well as troubleshooting and maintenance methods. Otherwise, to the wasteboard we go!
